Unbundling the Mysteries of the SMU Printer
- Zhuo Hongda
- Aug 16, 2016
- 3 min read
We will tell you to it straight: The school printers WILL fail you when you need it the most to print that important set of project slides or report due for submission in the next ten minutes. Having been in this situation many times over the years, we decided that the freshmen deserve to know how to deal with the Printer Menace.

Source: http://www.kyranarcher.com/wp-content/uploads/2016/03/moment-of-frustration-day.jpg
The SMU Integrated Information Technology Services (IITS) recently simplified the installation process, and we will unravel the easiest manner to get your laptop up and ready for printing in SMU, and also attempt to arm you with some printing tips and tricks.
Downloading & Installing the Printer Driver (From SMU IITS Printing Guide)
Windows
Head to https://itsupport.smu.edu.sg/hc/en-us/articles/205276494-Print-Services-Student-
On the left panel, click the “Windows” Source: SMU Integrated Information Technology Services (IITS) Guide
Download and unpack the zipfile, then run Seng-City-PS.exe
You will be prompted to key in SMU user name and password. For Windows 8: Do not remember the credentials.

Windows 8: Double click on MONOPCLA4 to connect and install printer driver.

5. Once driver installation for MONOPCLA4 finished, close the window and install printer driver for MONOPCLA3, COLORA4 and COLORA3 if needed.
6. Once driver installation for all printers finished, close the windows and proceed to send the print job.
7. Every time after shutdown or restart your computer, before proceed to send the print job, go to Start by clicking on the Windows Logo. 2. Type in \\seng-city-ps in the search box and hit the Enter key. You will be prompted to key in SMU user name and password (Step 4).
Mac OS:
Access the step-by-step guide for Mac OS.
Hurray, your laptop is now connected to the school’s printers!
Printing Locations
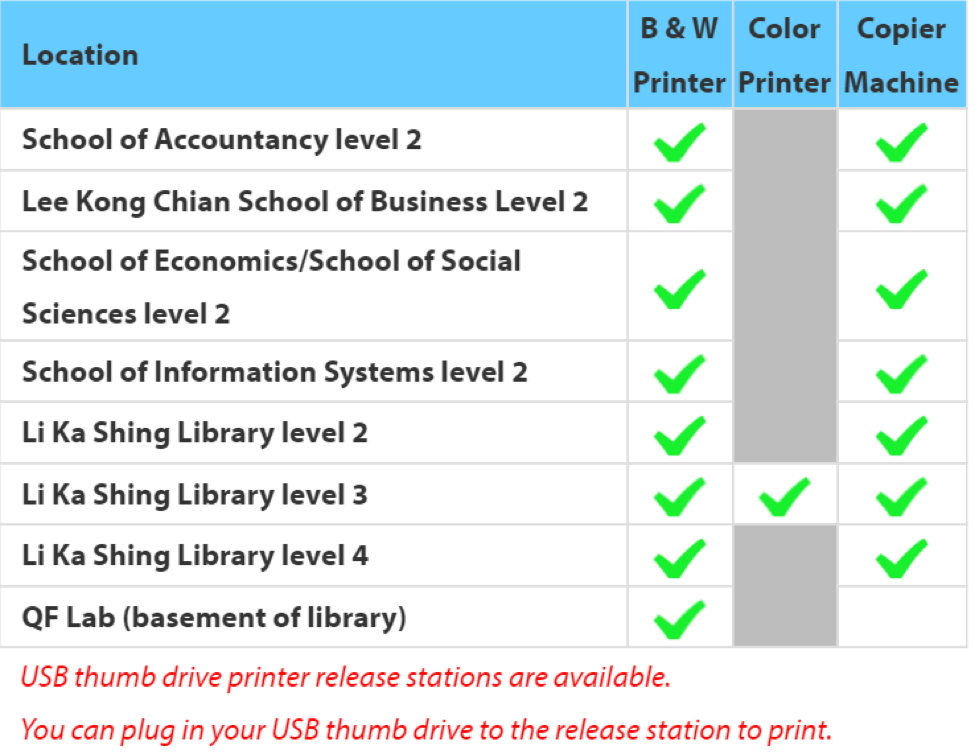
Source: https://itsupport.smu.edu.sg/hc/en-us/articles/205276494-Print-Services-Student-
Do note that color printing is only available on the third level of the SMU library – that is to say that no other printers in the school can print in color. You can however, have your work printed in color, as well as bound or laminated at our school’s bookshop – Home & Office – located just beside the school’s clinic. If you want to print around the school precinct, you can go to the throng of printing outlets at Sunshine Plaza. The building itself is a short walk from the SMU School of Economics and Social Sciences, and offers competitive rates for printing A4/brochures/other print sizes and materials.
Password Resets
Password resets are usually the juncture at which most of us face one form of printing error or another. The best work around for this matter is to clear all existing caches and passwords (or Keychain for Mac) from your browsing history before any attempt to re-login with your newly reset password. Logging in with a newly reset password without clearing old caches results in a persistent log-in conflict which will only serve to escalate your angst. If required, you might have to repeat the printer installation process upon a password reset, deleting and adding back the printers on your system.

Another way is to send your document to the printing queue and then turn off your wifi and switch it on back again. This might help the servers to recognize your recently sent document.
If the problem gets too big to handle, don’t fret: all is not lost. The IITS team in school which deals with issues like these would be more than happy to help you. They are also contactable via email: helpdesk@smu.edu.sg, or their office number: 6828 0123.
Now that you’ve read our Printer guide, we hope you are on your way to ink-ching ahead of the rest who are none the wiser.





Comments